Backup Entire Collection Traktor Pro
- Backup Entire Collection Traktor Programs
- Backup Entire Collection Traktor Pro 2
- Backup Entire Collection Traktor Project
Here are some things to know
The same applies to 1A and 11A. In these cases it is helpful to use Traktor Pro 2’s sorting options. You can sort search results, or even your entire collection, by clicking on the any of the column headers in Traktor Pro 2’s track collection. TRAKTOR can run on windows, mac, and IOS. Advanced Playlists Editor for Traktor Pro History. Well, I decided to write this program after all the frustration and problems that I encountered trying to manage my. Oct 21, 2013 In this video we'll explain how to import a backup collection into TRAKTOR PRO.
Your iTunes library, a database that's made up of all of the music and other media that you add to iTunes for Windows, is organized into two iTunes library files and an iTunes Media folder.
Before you back up your media:
- Consolidate your iTunes library.
- Redownload any previous purchases, like music, movies, TV shows, and more. The only way to back up your purchased media is to download your purchases to your computer.
Backup Entire Collection Traktor Programs
iTunes and Store availability and features might vary by country or region. Learn what's available in your country or region.
If you have a Mac
In macOS Catalina, your previous iTunes media library is now available in the Apple Music app, Apple TV app, Apple Podcasts app, and Apple Books app. And when you back up your Mac, your media library is automatically included in that backup.
Consolidate your iTunes library
- Open iTunes.
- From the menu bar at the top of your computer screen or at the top of the iTunes window, choose File > Library > Organize Library.
- Select Consolidate files.
- Click OK.
When you consolidate, copies of any files that were outside of your iTunes Media folder are added to your iTunes Media folder. To save space on your hard drive, you might want to delete the original files after you make sure that the copies are in your iTunes Media Folder.
Find the iTunes Media folder
By default, your iTunes Media folder is in your iTunes folder. To find it, go to User > Music > iTunes > iTunes Media.
If you don't see your iTunes Media folder in the above location, here's how to find it:
- Open iTunes.
- From the menu bar at the top of the iTunes window, choose Edit > Preferences.
- Click the Advanced tab.
- Look in the box under 'iTunes Media folder location' for the location of your iTunes Media folder.
Back up your library and media files
After you consolidate your media files, you can back up your library and media files to an external drive.
- Quit iTunes.
- Find your iTunes folder.
- Right-click on your iTunes folder, then choose Copy.
- Go to your external hard drive, then right-click and choose Paste.
Restore your library from a backup
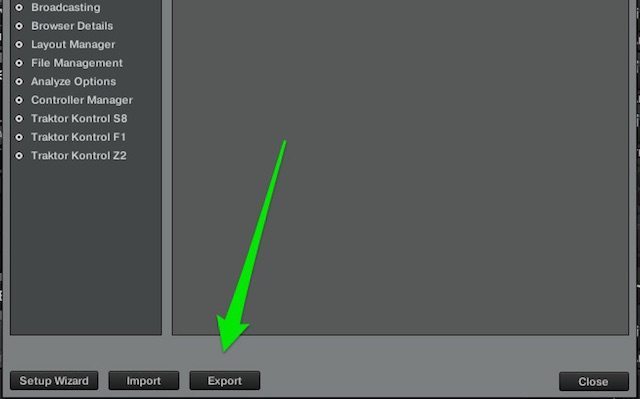
You can restore your iTunes library from your external drive to your computer. If you're restoring an iTunes Library from a different computer, make sure that your new computer has the latest version of iTunes.
- Quit iTunes.
- Go to 'This Computer,' then click your external drive.
- Select your iTunes folder, then right-click and choose Copy.
- Go to the location on your computer where you want your iTunes library, then right-click and choose Paste.
- Hold down the Shift key while opening iTunes.
- When you see a message that asks you to Choose iTunes Library, click Choose Library.
- Choose the location where you copied your iTunes folder.
- Click Open.
- Choose the iTunes Library.itl file inside.
If you haven't already, before starting backup Traktor's Collection.nml file.
Select the files in Traktor, right click on them, and choose 'Import to Collection' if they are not already in the Track Collection. Your songs absolutely must be in the Track Collection before MIK can write the cue points to them.
When the files are imported to Traktor you should have them analyzed for BPM and generate the beatgrid:
Tip: If you are not sure if the files have already been analyzed in Traktor, select all files in the Track Collection, right click on the selection, and choose Analyze.
Select the location of Traktor's Collection.nml file in MIK's Personalize/Export Cue Points tab.

Drag the files over from Traktor's Track Collection to Mixed In Key’s analysis queue, then close Traktor.
Analyze the files in Mixed In Key, or, if they had already been analyzed once click the 'Export Cue Points' button in the Personalize/Export Cue Points tab.
Open Traktor. Add your tracks from your Track Collection to a deck and you should see the cue points along with the beat grid.
Troubleshooting:
Traktor Pro 2.0.2+ is required.
Sometimes Traktor does not close properly on Windows. Go to the Task Manager and ensure that Traktor isn't running in the background.
You must have your songs in the Track Collection of Traktor so that they will be added to the Collection.nml file. Cue points are stored in this file so if MIK has any problem accessing it the cue points will not be written.
If you are seeing errors for any of your files in MIK, such as a permissions issue or decoding error none of the above will work, the errors would need to be resolved before starting this procedure.
If any of your files already have cue points placed on them MIK will not write new cue points for those files unless you enable the overwrite existing cue points option in MIK. Make sure to backup your collection.nml file before using this feature.
On Sunday, September 27, 2015 4:26 AM dernetteoli wrote:
If you have upgraded Traktor Mixed in key will always build the link the latest version in your directory.
BUT: Traktor is not automatically updating the root file after an upgrade. If you navigate in Traktor to
PREFERENCES > FILE MANAGEMENT > ROOT DIR
It also needs to be the link to the latest installed Traktor version as it is in Mixed in key
For me the root dir was linked to version 2.7.1 rather than 2.8.1
If none of the above helps getting a look at your collection.nml file at key stages throughout the process could really help to narrow things down. Please make copies of the collection.nml file and label them appropriately, like this:
Closed Traktor Before MIK Analysis.nml - this file will tell us if the audio file you want MIK to write cue points for is properly saved in Traktor's Track Collection.
After MIK Cue Points Exported Traktor Not Yet Opened.nml - this one will tell us if the cue points have been written.
After MIK Cue Points Exported and Traktor Opened.nml - this one will tell us if Traktor is removing MIK's cue points when it is launched.
After Closing Traktor.nml - this one will tell us if Traktor is removing MIK's cue points when it is closed.
Backup Entire Collection Traktor Pro 2
If you're still having trouble:
Backup Entire Collection Traktor Project
- start simple and try it with just one song.
- Select an audio file, and remove it from MIK's collection.
- Also remove it from Traktor's collection.
- Re-import it into Traktor's Track Collection and make sure that it is analyzed and has a beatgrid set.
- Check your settings in MIK, make sure the collection.nml file is selected and that MIK is set to overwrite existing cue points.
- Drag that file from Traktor's Track Collection into Mixed In Key.
- MIK won't begin processing until you close Traktor, do so now.
- Analyze the file in MIK, and observe Traktor's Collection.nml file to see if it's 'date modified' is updated. If it isn't then MIK most likely either can't find it or it does not have appropriate permissions to edit the file.
- Open Traktor again and drag that file to a deck to check for cue points.
- If that doesn't solve the problem for you please place all of the Collection.nml files you copied together in a .zip folder and send them to contact@mixedinkey.com.