How To Download Files From Dropbox On Mac
Assuming you already have a Dropbox account, head over to the Dropbox website and click the blue. Here's how to download files from Dropbox using any internet browser on a Mac or PC. Check out the products mentioned in this article: Apple Macbook Pro (From $1,299.00 at Apple). To download a file, open Dropbox in an internet browser and sign in, then find the file and click the option to download it. There's no limit to how many files you can download from Dropbox.
- Dropbox Download Mac Os X
- How To Download Files From Dropbox On Mac Desktop
- Install Dropbox
- How To Download Files From Dropbox On Mac Catalina
Before we begin explaining the steps to uninstall Dropbox from macOS, remember deleting Dropbox apps and uninstalling Dropbox are different. Also, removing Dropbox will not delete the account. However, once Dropbox is removed from Mac, you can no longer sync the files present in the Dropbox folder.In case you want to close your account and remove files from Dropbox, you will have to do that separately, in a web browser.
Now, let’s learn how to get rid of Dropbox on Mac.
No one likes carrying extra baggage, be it clothes, electronic devices, or data saved on an external hard disk. Due to these, cloud storage services like Dropbox, Google Drive, iCloud have become rampant.
But between the omnipresence of iCloud and Google Drive, Mac users no longer like Dropbox. In simple words, Dropbox is obsolete. Hence, they look for ways to uninstall Dropbox from Mac. Furthermore, removing Dropbox will make room for other cloud storage services.
So, in this guide, we will walk you through the steps to uninstall Dropbox on Mac.
How to Uninstall Dropbox from macOS
:max_bytes(150000):strip_icc()/dropboxsignupcopy-71b1b1718552439581a19b5f46d2ddfb.jpg)
Additional Tip
| If you have already removed Dropbox but are worried about leftovers, we suggest you jump down to the bottom section labeled, how to clean Junk Files, System Cache, and other Unwanted Data from Mac with Disk Clean Pro. |
Uninstalling Dropbox
Note: When you uninstall Dropbox, the Dropbox folder is not removed from Mac. To remove it, drag it to the Trash. But before that, take a backup of all the files at a secure location.
How to Unlink Dropbox on your Mac
- Open the Dropbox app.
- Click the Dropbox menu.
- Select your Avatar > Preferences.
- Click Account tab > Unlink This Dropbox.
- Again, click the Dropbox menu bar.
- Choose your Avatar > Quit Dropbox.
- Head to the Applications folder.
- Look for Dropbox app > right-click Move to Trash.
- Empty the Trash.
We are moving the Dropbox app icon to Trash to delete all its contents from the Mac.
How to Delete Local Dropbox Folder and Files
If you want entirely to delete everything your Dropbox folder holds, drag it to the Trash.
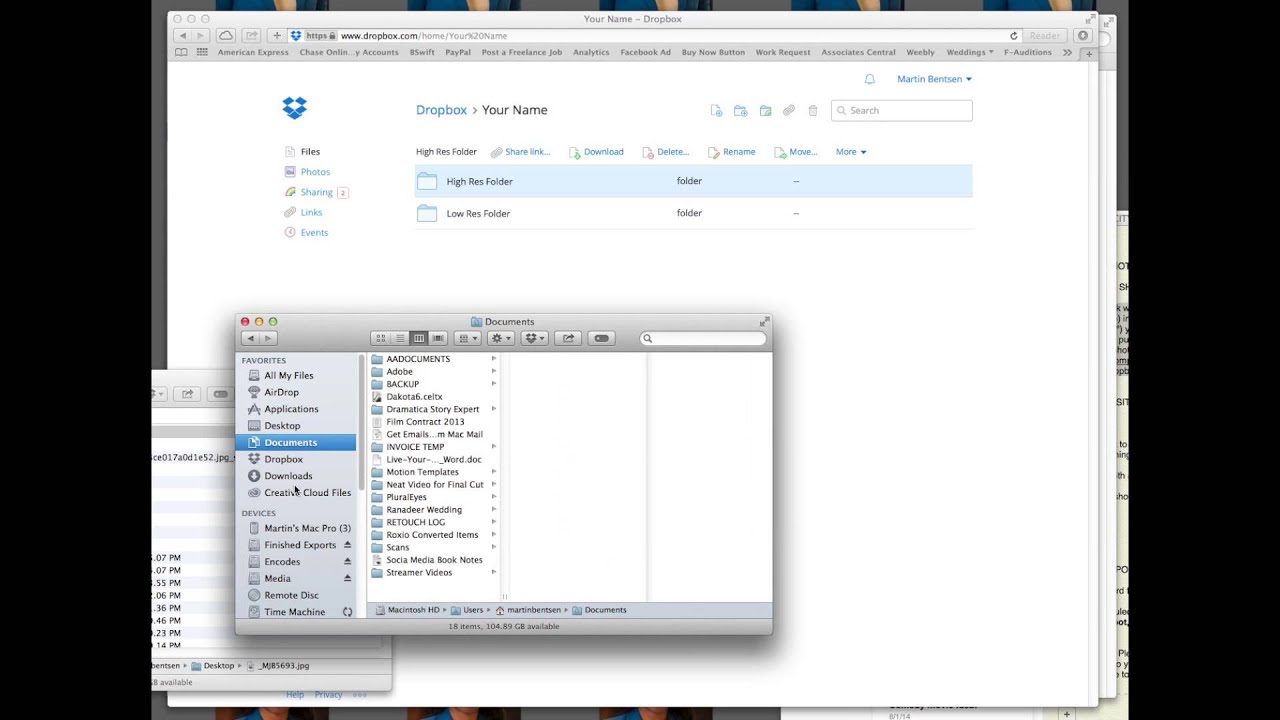
This will delete all local files and local Dropbox folders.
Note: If the files aren’t synced, you won’t see them at dropbox.com. Therefore, before moving the Dropbox folder to Trash, make sure you either have the backup of the files that aren’t important.
How to delete Dropbox via contextual menu
- Launch Finder > Go menu > Go to Folder.
- Here, type /Library and press Return.
- Look for the DropboxHelperTools folder right click and Move to Trash.
That’s it. You have now successfully deleted and unlinked Dropbox from Mac.
In addition to this, to remove Dropbox application settings, follow the steps below:
Clearing Dropbox application settings
- Launch Finder > Go menu > Go to Folder.
- Type /.dropbox and hit Return.
- Select all files present in the folder and drag them to Trash.
- Empty the Trash.
This way, you get rid of Dropbox from Mac along with its settings.
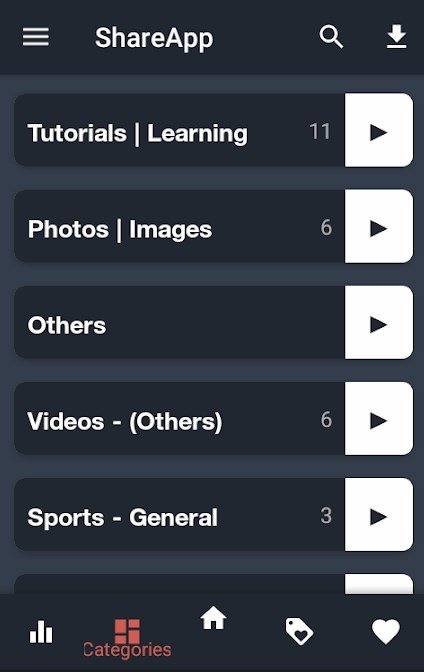
Even after following all the steps explained above, if you are still unable to uninstall Dropbox, don’t worry. Move to the next step.
What to do if you face a problem while uninstalling Dropbox?
- Head to Applications>Utilities > launch Activity Monitor.
- Look for any processes named Dropbox or related to it.
- Choose them, one by one, and hit the Quit Process (x) button.
- Once all Dropbox processes are closed, exit Activity Monitor.
- Now, try to uninstall Dropbox; you should be able to remove it.
Using any of the steps explained above, you can quickly get rid of Dropbox on Mac. However, if you already know this and are just looking for a way to delete all corresponding files, here you go.
How to delete Junk Files related to Dropbox from Mac?
If you are still looking for ways to optimize Mac and free up more storage space, there’s an easy way. Disk Clean Pro – a robust Mac cleanup tool that helps clean junk files, system cache, logs, unwanted languages, and much more. In short, it is the best Mac Optimizer you can find on the App Store. Moreover, it is the cheapest of all the Mac cleaning tools available.
To use it, follow the steps below:
- Download and launch Disk Clean Pro
- Click the Start System Scan button present at the home screen.
- Wait for the scanning to finish.
- Once your Mac is analyzed, Disk Clean Pro will enlist all junk files, system cache, partial downloads, and other unwanted data.
- Click Clean Now to get rid of them.
Note: If you want to see what each area brings as a scan result, click them individually. Once you are sure that all the data is unwanted, click Clean Now.
The product doesn’t clean anything without user consent. This means you have the control in your hands. Once you clear all this unwanted data Dropbox and all other uninstalled applications’ data will be gone.
So, this is all from our side on how to uninstall Dropbox from Mac. You can pick any of the steps and can get rid of Dropbox. However, before taking any action, make sure you have backed up the data. Also, using Disk Clean Pro will help keep Mac optimized. It is one of the most trusted applications on the Mac App Store.
Frequently Asked Questions
Why can’t I delete Dropbox from my Mac?

- way, you will close all running processes.
- Now try to uninstall Dropbox; you will not face any problem.
How do I remove Since Dropbox is a cloud service that syncs data, if you cannot delete a file or folder, it’s because it still exists on one of the connected devices. And when Dropbox sees that a file is missing, it replaces it. To obliterate it and reduce the chances of it reoccurring, follow the steps below:
- Open Activity Monitor
- Look for Dropbox and all related files.
- Select all the files one by one and click Force Quit
This Dropbox from my Mac without deleting files?
If you want to get rid of Dropbox without deleting files, follow the steps below:
- Launch Dropbox
- Click the Dropbox menu.
- Select your Avatar > Preferences.
- Click Account tab > Unlink This Dropbox.
- Go back to the Dropbox Click Preferences > Quit Dropbox.
- Head to Finder > Application > Dropbox > Move to Trash
What does Unlink Dropbox on Mac Mean?
Unlinking Dropbox taking up space on my Mac?
Dropbox Download Mac Os X
Yes. Since macOS has changed the way it calculates the size, Dropbox takes up space. To change it, adjust Dropbox settings so that online-only files have both logical and physical size set to zero.
Does deleting Dropbox means once you sign out for Dropbox and delete it. All its corresponding files and folder should also be removed.
Is files on Dropbox free up space?
Yes, deleting files from Dropbox will help free up space. To verify your space usage, head to the Account page. Here, you can see a breakdown of what’s using the storage.
Why is Dropbox using so much memory?
If the number of files stored in your Dropbox folder is too big, you might see high memory RAM usage. The more files in the Dropbox folder, the more memory Dropbox will use to keep track of them. In addition to this, if any third-party app conflicts with Dropbox, then too, you’ll face the High CPU usage problem. Furthermore, suppose the Dropbox folder is installed on NAS drive, or there are incorrect file permissions, or the file system doesn’t support extended attributes. In these cases, you will also face high memory usage.
How to download and install the Dropbox desktop app
Once installed, you’ll be prompted to either sign in or create a new account.
How to install the desktop app with admin privileges
The Dropbox desktop app requires admin privileges to run with full functionality on your computer. This enables multiple different core features of Dropbox, including:
- Sync icons that show the sync status of files and folders
- Right-click context menus for taking quick actions in Dropbox
- Access to Smart Sync
For the vast majority of users, the desktop app is automatically installed with admin privileges. However, if you didn't install with admin privileges you can follow the instructions below to do so.
Note: If you don't have admin rights on your computer (for example if you're using a work computer), you may need to ask your IT department for help.
Install the Dropbox desktop app with admin privileges
- If you already have Dropbox installed, uninstall the application.
- Open the installer.
- Do not right-click, and do not command-click Run as an Administrator
- Follow the instructions in the install wizard.
- If you’re asked for an administrative username and password, enter them or contact your administrator to sign in.
- If you’re not asked for an administrative username and password, you’re already an admin on your computer.
- Complete the installation and sign in to Dropbox.
Smart Sync and admin privileges
Some Dropbox users will have access to Smart Sync. If you have access to this feature, check that Dropbox is installed with admin privileges on each computer where the feature will be used.
Depending on the policies at your organization, your team members may be able to install Dropbox with admin privileges on their own. If not, they may need the assistance of your IT team.
Why does the Dropbox desktop app for Mac require Keychain access?
Keychain is a password management system for Mac. Dropbox requires access to your Keychain to help verify your account and to provide another layer of security over the Dropbox app preferences.
How To Download Files From Dropbox On Mac Desktop
- To grant Keychain access to Dropbox, click Allow or Always Allow (recommended for seamless access) when prompted to do so from Mac.
- Clicking Deny will result in a 'Couldn't start Dropbox' error message. For security reasons, Dropbox will not start without access to your Keychain.
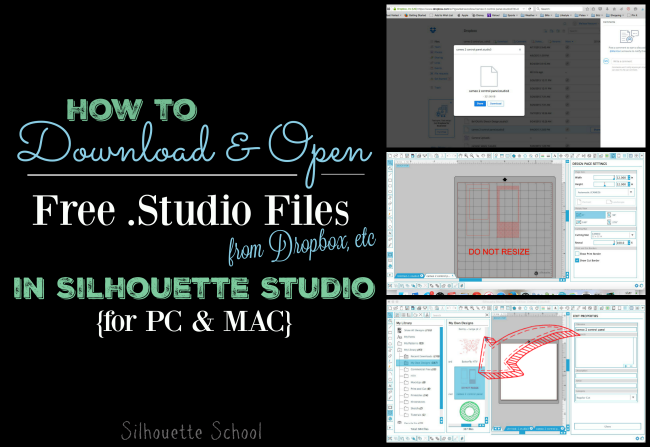
Install Dropbox
What is the Dropbox Web Helper for macOS?
How To Download Files From Dropbox On Mac Catalina
Dropbox Web Helper supports the Dropbox user interface on Mac computers. It only runs when the desktop app is running. Dropbox Web Helper is an independent process, so it may start and stop at different times than the desktop app. If you adjust your firewall or antivirus software for Dropbox, we recommend similar adjustments for Dropbox Web Helper.