How To Install Hp Wireless Printer On Macbook Air
Note
The instructions below are meant for Brown University members who are attempting to connect their personal printer to their computer on Brown wireless networks.Wireless connection for printers with touchscreen or LCD menu control panels: On the printer, select the Setup, Network, or Wireless menu, select Wireless Setup Wizard, and then follow the on-screen instructions to connect the printer.
Connect Your Printer to Brown-Guest
You can refer to this knowldegebase article on how to connect your printer to the Brown-Guest network.
Get Your Printer’s IP Address or DNS Address
- HP OfficeJet 3830 All-in-One Wireless Printer, HP Instant Ink, Works with Alexa (K7V40A) 4.4 out of 5 stars 29,498. Amazon Certified: Works with Alexa. Wireless printer for macbook air.
- Welcome to the HP Support Forums! I understand that you're experiencing issues when trying to configure your HP ENVY 5530 e-All-in-One Printer on the wireless network with your Mac OS X 10.9 Computer. I would like to offer my assistance with resolving this issue today.
Once you’ve connected your printer successfully to Brown-Guest, it will get an IP address. This can be used to connect your printer. However, most printers support getting a unique DNS address. The difference between these addresses is that using an IP address will eventually result in your printer not working as its IP address is subject to change. The DNS address will always remain the same regardless of your printer’s IP address.
The unique address is always the hostname followed by .devices.brown.edu
Ex. HP000000.devices.brown.edu
Your printer’s manufacturer will have documentation on how to retrieve either address. Refer to those instructions to get that information and follow through with the rest of these instructions.
You can always contact the help desk to see if we can assist.
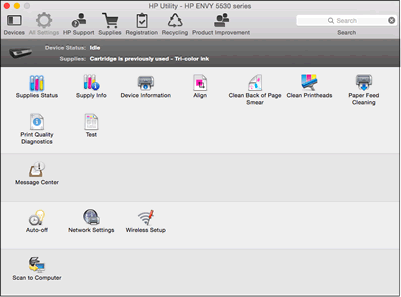

Drivers

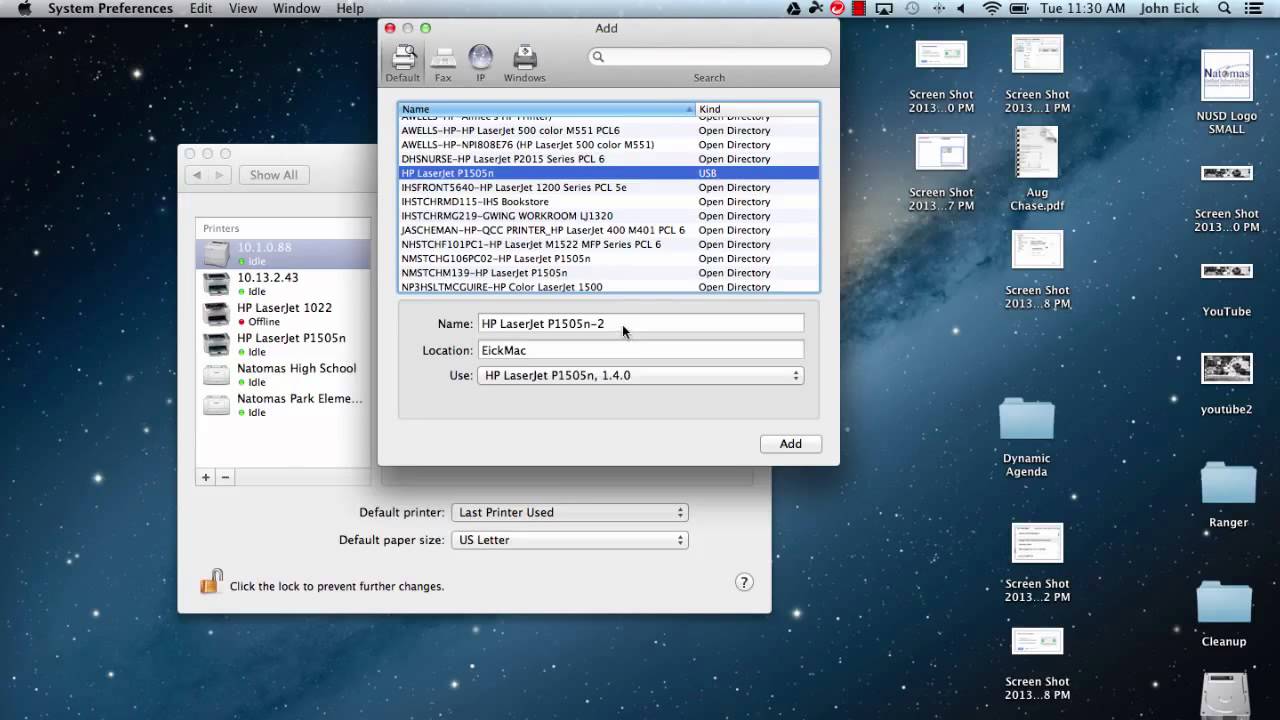
Depending on your printer, you may have to preinstall drivers. Run the installation software provided by the manufacturer.
Usually this software will attempt to connect to your printer, but this process will most likely fail on campus. Follow through these steps after the software has been installed.
Connect to Your Printer
Click on the Apple symbol on the top, left-hand corner. Then, click System Preferences.
Click on the Printers & Scanners icon.
Click the plus “+” sign to add the printer. (You may have to hit Add Printer.. after clicking the plus sign)
A new window will open. Click on the IP icon at the top and fill out the information.
You can use the Generic PostScript or Generic PCL Printer options. However, these will not support any advanced features with your printer.Add the printer to your computer and it should appear in your printers list once configured. Print a test page to confirm the printer is functioning correctly.
This general information isn't specific to any particular AirPrint printer. For detailed steps, check the printer's documentation or contact the printer's manufacturer. All Wi-Fi printers need a properly configured Wi-Fi network and the name (or SSID) and password of that network.
If the printer has a built-in display
Printers with a touchscreen or other built-in display (control panel) generally expect you to use that display to select or enter the name and password of your Wi-Fi network. Check the printer's documentation for details.
If the printer uses Wi-Fi Protected Setup (WPS)
If your Wi-Fi router isn't made by Apple, check the router’s documentation for details about how to add a WPS printer.
If your Wi-Fi router is an AirPort Base Station:
- Open AirPort Utility, which is in the Utilities folder of your Applications folder.
- Select your base station in AirPort Utility, then enter the base station password, if prompted.
- From the menu bar, choose Base Station > Add WPS Printer.
- Select either 'First attempt' or 'PIN' as the type of WPS connection to allow. Then click Continue.
- If you selected 'First attempt,' push the WPS button on the printer. When the printer's MAC Address appears in AirPort Utility, click Done.
- If you selected 'PIN,' enter the printer's PIN number, which should be listed in the printer's documentation. Then click Continue. When the printer's MAC Address appears in AirPort Utility, click Done.
- Quit AirPort Utility.
If the printer can connect to your Mac via USB

You may be able to use a USB connection to set up Wi-Fi printing:
- Connect the printer to your Mac using the appropriate USB cable.
- Install the Mac software that came with the printer, and make sure that it includes a printer setup assistant.
- Use the printer setup assistant to connect the printer to your Wi-Fi network. Check the printer's documentation for details.
- Disconnect the USB cable from the printer and Mac. The printer should remain connected to the Wi-Fi network.
If the printer can create an ad-hoc Wi-Fi network
You may be able to use the printer's own ad-hoc Wi-Fi network to set up Wi-Fi printing:
How To Install Hp Wireless Printer On Macbook Air Driver
- Install the Mac software that came with the printer, and make sure that it includes a printer setup assistant.
- Make sure that the printer's ad-hoc Wi-Fi network is turned on. Check the printer's documentation for details.
- Open the Wi-Fi menu on your Mac by clicking the Wi-Fi iconin the menu bar, then select the name of the printer’s ad-hoc Wi-Fi network. While your Mac is on the printer's network, your Mac won't be able to connect to the Internet or other services on your regular Wi-Fi network.
- Use the printer setup assistant to connect the printer to your Wi-Fi network. Check the printer's documentation for details. The printer may restart before it connects to the network.
- Return to the Wi-Fi menu on your Mac and switch back to your Wi-Fi network.
Learn more
How To Install Hp Wireless Printer On Macbook Air
After the printer is connected to your Wi-Fi network, you're ready to start printing: