How To Search For An Email On Mac Client Email
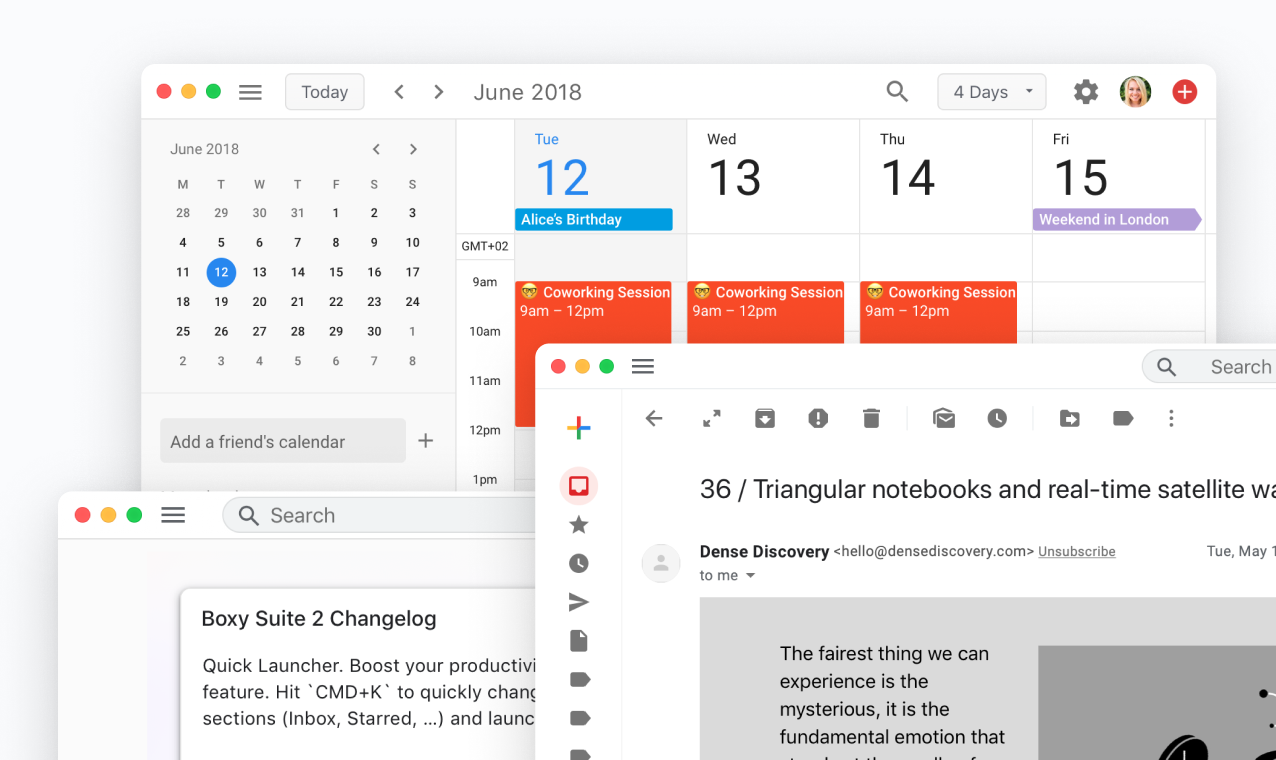
- How To Search For Emails In Mac Mail
- How To Search For An Email On Mac Client Email Account
- Free Email Client For Mac
- Mac Mail Client
- How To Search For An Email On Mac Client Email
Mail User Guide
You can search for email messages in any or all mailboxes by using your own words—such as “emails from John sent yesterday”—or by using Mail suggestions and search filters. Top Hits is listed first in the results, and reflects messages you’ve read and replied to recently, your VIP senders and contacts, and other factors.
Tip: Your search applies to the current mailbox. To search in specific mailboxes, select them in the Mail sidebar or the Favorites bar before you start.
- Search for emails using Mail suggestions and search filters In the Mail app on your Mac, in the toolbar, start typing a phrase in the search field (if you don’t see it, click the Search button in the toolbar), then choose a Mail suggestion. Mail creates a search filter in the search field and lists the matching messages it found.
- After you set up your Gmail account, open the Mail application on your Mac by clicking its icon in the Dock. In the left column, under Inbox, you'll see Google listed along with Apple's own iCloud mail and any other mail accounts you've entered. Click on Google to read and reply to your Gmail.
- This site contains user submitted content, comments and opinions and is for informational purposes only. Apple may provide or recommend responses as a possible solution based on the information provided; every potential issue may involve several factors not detailed in the conversations captured in an electronic forum and Apple can therefore provide no guarantee as to the.
Search for emails using your own words
In the Mail app on your Mac, in the toolbar, enter a phrase in the search field (if you don’t see it, click the Search button in the toolbar).
Type what you’re looking for the same way you’d say it (this is called natural language search). Here are some examples:
from nisha
from nisha yesterday
to kevin
to kevin about remodel
flagged emails
PDF attachments
Press Return.
Mail shows the mailboxes being searched in the toolbar above the message list. If there are no results, select one or more different mailboxes in the Mail sidebar or the Favorites bar.
When you’re done, click the Clear button in the search field.
Search for emails using Mail suggestions and search filters
Apple Mail: Default Email Client for Mac. Apple Mail usually referred to as just “Mail,” is the built-in email client installed by Apple on every Mac computer. Right away, Apple Mail has the advantage of convenience. It’s installed already so you can start using it immediately.
In the Mail app on your Mac, in the toolbar, start typing a phrase in the search field (if you don’t see it, click the Search button in the toolbar), then choose a Mail suggestion.
Mail creates a search filter in the search field and lists the matching messages it found.
If there are no results in the current mailbox, click “Search all mailboxes” below the search field.
Refine the results in any of these ways:
Change search filters: If a search filter contains a down arrow, you can click it to change the filter. For example, you can change a search filter to search for messages to or from a certain person, or search subject lines or entire messages.
Use multiple search filters: Place the pointer after the first search filter, start typing search text, then choose a suggestion. Repeat as needed; the search field scrolls as you add more search filters.
Mail looks for messages that match all of the search filters; the more you use, the more focused the search. If you don’t get expected results, remove some of the search filters.
Search message headers: Type the name of a message header field, followed by a colon and the value you’re searching for—for example, “from: julie talma” or “priority: high”—then choose a suggestion.
Search a timeframe or range of dates: Type “date” followed by a colon and a date range, such as “date: 9/05/20-10/05/20.”
Search using AND, OR, NOT (Boolean operators): Type your search text using the operators (in uppercase).
For example, to search for messages that contain “yellowstone” and “cascades” but not “teton,” type “yellowstone AND cascades NOT teton” or “cascade AND yellowstone -teton.”
Search different mailboxes: Select one or more mailboxes in the Mail sidebar or the Favorites bar.
When you’re done, click the Clear button in the search field.
Save your search
How To Search For Emails In Mac Mail
If you think you might search for a particular set of messages again, you can save your search as a Smart Mailbox.

In the Mail app on your Mac, before you clear your search from the search field, click the Add button in the toolbar above the message list.
Change the name of the Smart Mailbox and conditions, if you want.
Click OK.
When you receive new messages that match the Smart Mailbox conditions, the messages are automatically shown when you view the Smart Mailbox. See Use Smart Mailboxes.
When Mail searches all mailboxes, it searches in the Trash mailbox, but not the Junk mailbox; it doesn’t search encrypted messages, either. To change these options, choose Mail > Preferences, click General, then set the options at the bottom of the pane.
When you search your Mac using Spotlight, emails are included in the results. You can exclude them by changing Spotlight preferences.
Topics Map > Features and Functionality > Client Capabilities > Desktop
This document will provide instructions on how to use the search function within Outlook for Mac.
Finding an E-mail
Using the quick search to search current folder
- Locate the quick search bar in the upper right of Outlook
- Type the word you wish to use to search by then select the category from the drop down
- Your results will appear based off what you searched for.
- Click the x in the search bar to clear your search.
Using the full search options

How To Search For An Email On Mac Client Email Account
If you want to refine your search even more, you have the option of changing search criteria.
- To do so, click the search bar in the upper right. You will see another option called 'Search' added to your tools.
From here you can:
- Select Subfolders , All Mailboxes, or All Outlook Items to specify where you want the search to look.
- Search for Attachments, Subjects, who you received the e-mail from or who you sent it to along with when it was sent or received.
Free Email Client For Mac
Notes:
- If you don't click Close Search, the Search tab remains active. The item list continues to show the search results even if you click another tab, such as the Home tab.
- An Outlook search includes the file names of attachments but not the text inside attachments.
- To save a search as a Smart Folder, on the Search tab, click Save Search, and then enter a name for it under Smart Folders.
- Further search resources can be viewed on Microsoft's support pages.
Mac Mail Client
How To Search For An Email On Mac Client Email
| Keywords: | office 365 0365 microsoft o365 outlook 2016 2019 subscription for mac apple search find item email instant quick find folder message itemSuggest keywords | Doc ID: | 45292 |
|---|---|---|---|
| Owner: | O365 S. | Group: | Office 365 |
| Created: | 2014-11-25 15:31 CST | Updated: | 2020-09-09 14:12 CST |
| Sites: | DoIT Help Desk, DoIT Tech Store, Office 365 | ||
| Feedback: | 1613CommentSuggest a new document | ||