How To View Purchased Apps On Mac
- 'How to restore music I purchased and downloaded from iTunes, I just delete all previous iTunes purchases by mistake to make more space.'
On your Mac or PC On your iPhone, iPad, or iPod touch Go to Settings your name iTunes & App Store. Tap your Apple ID, then tap View Apple ID. Start quickly with the most recent versions of Word, Excel, PowerPoint, Outlook, OneNote and OneDrive —combining the familiarity of Office and the unique Mac features you love. Work online or offline, on your own or with others in real time—whatever works for what you’re doing.
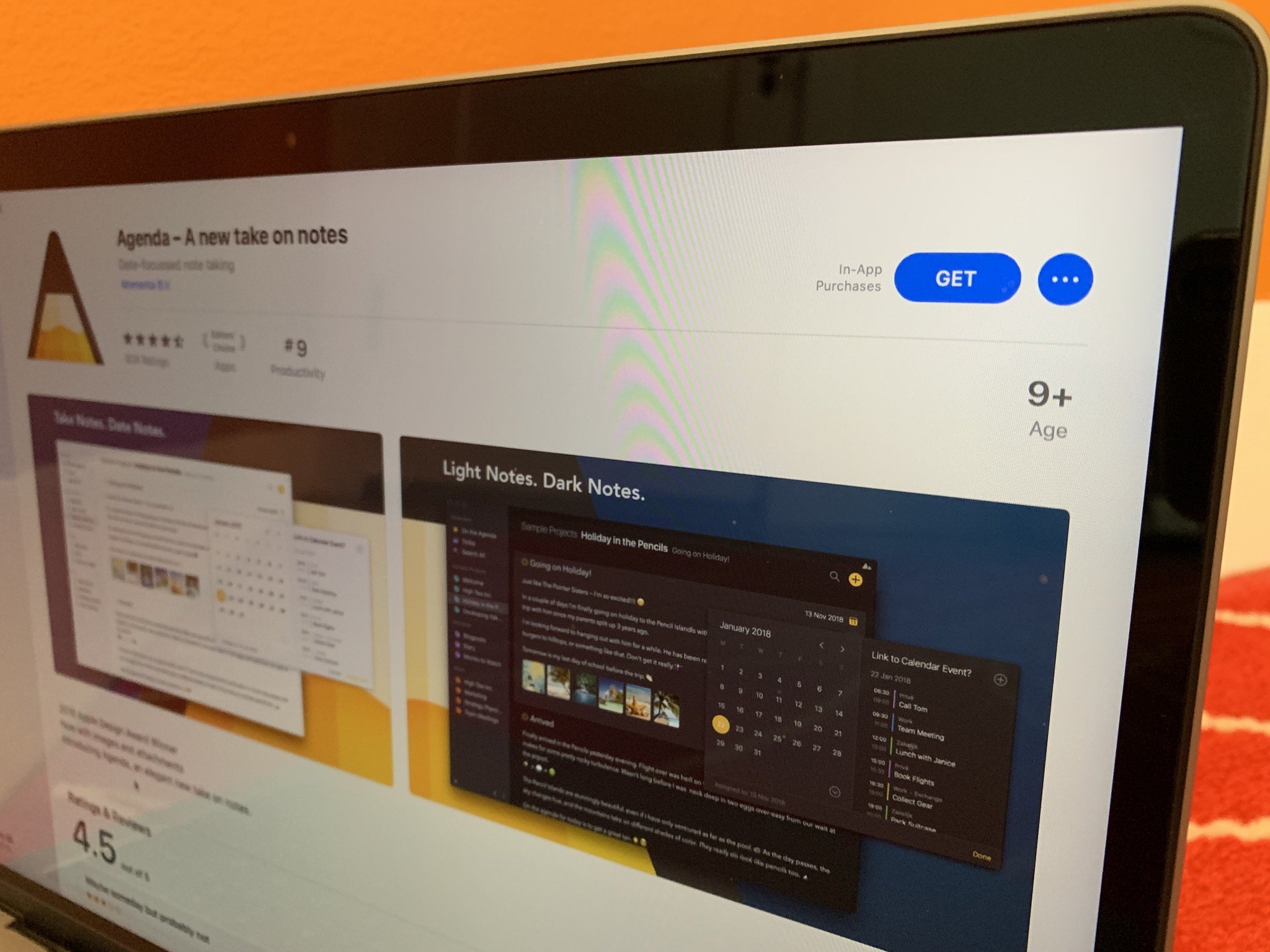
- 'I tried to restore iTunes purchases using 'Download previous purchases', but the 'Download' button in dimmed and reads as 'Downloaded'.'
- Open iTunes then click “ Account ” on the menu bar and select “ View My Account ”. Type in your Apple ID and password when the dialog box appears. Scroll down to “ Purchase History ” section and click “ See All ”. All iTunes purchases and app store purchase are combined and listed.
- Use Launchpad to delete an app. Mac App Store is the simplest way to find and download apps for your Mac. To download apps from the Mac App Store, you need a Mac with OS X 10.6.6 or later. Powerful Mac apps that won't break the bank. There’s something of a misconception when it comes.
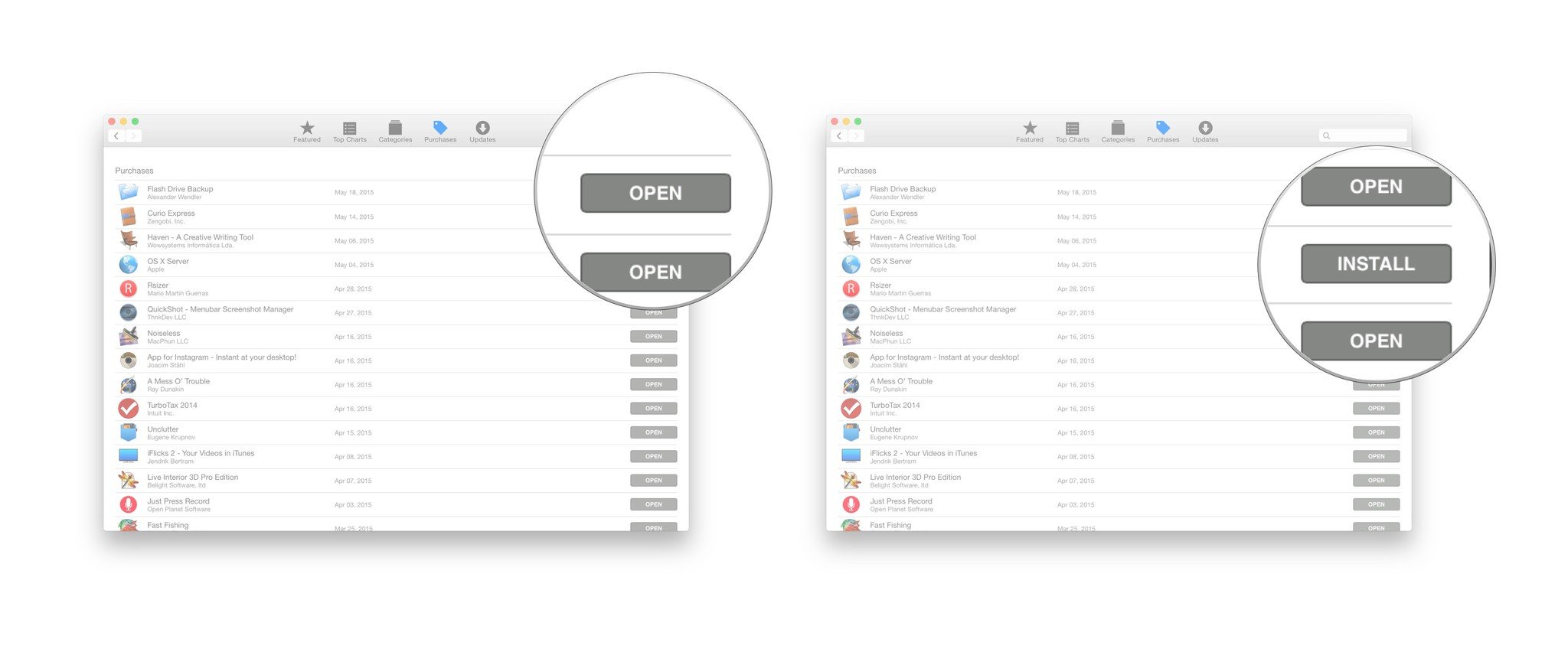
People lost iTunes purchases due to app re-installing, restore from the backup recently or other strange reasons.
Sometimes the iTunes purchases just disappeared suddenly without knowing why. Missing iTunes purchased media is the sad thing for everybody. But it does not mean you are ripped off.
Actually, you can try following methods to unhide and restore iTunes purchases easily.
Part 1. Restore all deleted data including purchased from iTunes backup
If you want to restore data from iTunes, not only the purchased, iPhone Data Recovery will be helpful exactly for you.
To prevent iTunes purchases lost again, you should restore data from iTunes.
iPhone Data Recovery is your reliable tool that can backup and restore data from iTunes backup in a snap.
Whether your iPhone has been crashed, broken, wiped, upgraded, jailbroken or even got stolen, you can restore purchases from iTunes without previous data erasing.
4,000,000+ Downloads
Restore iPhone data from iTunes backup directly without installing iTunes.
Recover deleted app data, music, movies, books, audio books, messages, etc.
Retrieve data with keeping the existing files intact.
Support all iOS devices like iPhone 12/11/X/8/7/6/5, iPad Pro, etc.
Step 1. Download iPhone Data Recovery
Download and install iPhone Data Recovery app on your computer. Do not run iTunes to make sure the process of restoring iTunes backup. Or you may fail to restore iTunes purchases and other iOS data if you have not use iTunes on this computer before.
Step 2. Scan iTunes backup
Tap 'Recover from iTunes Backup File' in the second place. Hit 'Start Scan' to detect all your iTunes backup. You need to enter the password to encrypt iTunes backup.
Step 3. Restore data from iTunes
All your iTunes backup files will display in categories. You can choose the certain file type to get both deleted files and existing items. Select iTunes purchases and other iOS data, press 'Recover' to restore data from iTunes without data loss.
Part 2. How to restore deleted purchases on computer/iPhone/iPad/iPod
Yes, you can restore music, apps, movies and TV shows from the iTunes Store. Whether you need to restore iTunes purchases on new computer or restore deleted iTunes purchases on iPhone, the following solutions can solve your problem.
For people who have been the member of Apple Music, purchased music downloaded offline will not display in Purchased section.
How to restore deleted purchases from iTunes on iPhone/iPad/iPod
Step 1. Select the type of your iTunes purchase
Open iTunes Store app on your iDevice. Log in iTunes Store with Apple ID and password. (iTunes password forgot? Reset iTunes password.)
Find 'More' option in the lower right corner. (If you are using iPad to restore iTunes purchases, skip this button.) Tap it to enter 'Purchased' page. Choose the certain iTunes purchase category. For instance, select 'Music' if you want to restore purchases of iTunes songs to iPhone or iPad.
Step 2. Restore purchased iTunes media files on iDevice
Choose 'Not on This [device]' button to access deleted, lost or hidden iTunes purchases. Select the iTunes purchase and tap the 'Download' button besides to re-download.
People also read:
How to redownload purchases from iTunes on computer
Step 1. Select purchased music or other media in iTunes
Launch iTunes on your Mac or PC. Make sure you have updated iTunes to the newest version and sign in with your Apple ID. Click 'Account' and select 'Purchased' to get all your purchases from iTunes.
How To View Purchased Apps On Macbook Air
Step 2. Restore previously deleted iTunes purchases
Tap 'Not in My Library' button to see deleted iTunes purchases. Now click certain iTunes purchase and tap 'Download' icon in the right side to restore deleted iTunes purchases.
Part 3. How to see all purchased iTunes data on computer/iPhone/iPad/iPod
Sometimes, you may find iTunes purchased music, movies, or othe data just disappear from Store, and you think they go forever.
Actually not.
The purchased items may just be hidden by yourself without intention. What you need to do is to unhide them one by one.
Unhide apps on iPhone
Step 1. Open iTunes Store and select 'View Account'.
Step 2. Scroll down to find 'Hidden Purchases'.
Step 3. Tap 'Manage' button to see all your hidden iTunes purchases. Choose the item you want to restore, and then hit 'Unhide' besides.
How To Use Mac Computer
Now you can restore hidden iTunes purchases directly.
Find back hidden apps on Mac
Step 1. On your Mac, open the App Store. Click your name at the bottom of the left sidebar, and then click 'View Information'.
Step 2. Scroll to 'Hidden Items', then click 'Manage'.
How To View Purchased Apps On Macbook Pro
Step 3. Find the app that you want to unhide, and click 'Unhide' > 'Done' to show hidden apps on Mac.
Part 4. Can't find Previous iTunes purchases? Here are solutions
If you open iTunes and fail to find previous purchases you downloaded, you can check whether you have deleted those iTunes purchases by mistake. Tap 'Not in My Library' to see hidden purchases from iTunes.
Or you can turn to 'All' and restore your iTunes purchases. But if your iTunes purchases are still missing, you can operate following solutions to restore previous iTunes purchases.
1. Check whether you are using the correct Apple ID
For Mac users, open iTunes, choose 'Store' and 'View Account'. Check whether you have signed in with the email matched with purchased music. (Apple ID forgot? Reset Apple ID now.)
Or you can re-sign in to get previous iTunes purchases.
For iOS users, open 'Settings' to find 'iTunes & App Store'. Check your Apple ID, too. Or just enter the correct Apple ID.
2. Check iTunes Store location
Different country has different iTunes Store because of license agreements. For instance, you cannot download music from iTunes US Store if you purchased in iTunes UK Store. So change the country or region page in the corner for Mac users. Or iOS users can sign out and sign in to restore your iTunes purchases.
Conclusion
This page shows you the full guide to restore deleted or missing purchases from iTunes. You can directly restore and re-download iTunes purchases of ringtones, music, TVs, in app purchases and other media files directly from Windows, Mac and iPhone/iPad/iPod. Surely, you can also let those missing purchases appear, because they are hidden for a while. What's most importantly, if you lost data from iTunes backup, you could also use the third-party app, iPhone Data Recovery to restore it easily.
/cdn.vox-cdn.com/uploads/chorus_image/image/64828040/Screen_Shot_2019_06_24_at_10.55.53_AM.0.png)
Hi...
Congrats on the new Mac !!
Use iTunes to re download previously purchased apps.
How To View Purchased Apps On Mac Os
For syncing your iOS devices (iPad and iPhone), follow the instructions here > iOS: Syncing with iTunes
These video and text tutorials might come in handy for you > Apple - Find Out How - Mac Basics
How to use the Apple Support Commmunity forums > Apple Support Communities - Tutorials
After you familiarize yourself with how to sync your iTunes content with your devices, you may want to consider using iCloud for back up and storage. But take some time to get to know your Mac first. iCloud - Learn how to set up iCloud on all your devices
🙂
Jan 30, 2012 11:59 AM