Photoshop Not Opening Mac
| Summay- Are your JPG/ JPEG files are not opening or showing errors? Check out 9 ways to fix ‘unable to open JPEG file’ issue and view your precious photos again. The post also shares the best software to repair JPEG images, if they are showing error due to file corruption. |
|---|
Are you unable to open JPEG/JPG photos in Photoshop or cannot view JPEG files in Windows 10? Or your Photo App does not open any JPEG images on Windows giving file system errors -2147219196?
Taken from any camera, transferred from any source or saved in any storage media, read on to know the best 9 ways to fix ‘Unable to Open JPEG file’ error on Windows computer.
Look for Adobe Photoshop CS5 and the message “Allow the apps below to control your computer”. What to do when apps won’t open in Mojave If you are using old apps it is. Photoshop not opening on 2 Mac devices. I was using Photoshop fine up until 2 days ago. I went to open it yesterday and it’s just not opening, I have logged in to my CC but once I log in it keeps opening the CC window and keeps refreshing and closing and refreshing and closing. In the Info dialog box, we see that sure enough, Mac OS X is using Photoshop to open PSD files. But, there's a problem. I still have older versions of Photoshop installed on my system, and Mac OS X has chosen one of the older versions, not the newest version. Here we see that it's set to use Photoshop CC 2014, while the newest version (at the. Sounds like you are trying to browse iPhoto by opening the iPhoto application from within Photoshop, which is not what you want to do. Instead within Photoshop go to File / Open, then on the left hand side under Media, select Photos, that should then allow you to browse your iPhoto albums/events and open the photo of choice. Could you please help me get Photoshop and Deep Freeze Mac software working (opening.PSD files from the macOS 10.15 Finder by double clicking on the image and not having to Choose File Open, browse the file system, and then click open?
Best Methods to fix error ‘Unable to open JPEG file’
- Update to latest Photo Viewer or Photos App
- Use Stellar Repair for Photo
- Go back to Photo Viewer of older version
- Rename your JPEG file
- Open JPEG photo in Paint
- Open JPEG photos in Image Editors
- Perform Clean Boot in your PC
- Use sfc/scannow in Command Prompt
- Perform CHKSDSK command
Method 1: Update to latest Photo Viewer or Photos App
If you are unable to open JPEG photos in Windows, update your Photo Viewer or Photos App. Updating the app usually fixes the bugs that prevent your JPEG files to open. You can update Windows Photo Viewer or Photos app automatically by updating your Windows.
Steps to update your Photos app on Windows 10:
- Navigate to Start> Settings> Update & Security > Windows Update
- Select Check for updates
- Check the Photo Viewer box andclick Install Updates.
- Restart the computer.
Method 2: Repair JPEG/JPG files
In situations when you are unable to open JPEG photos, Stellar Repair for Photo works best. It is a professional JPEG Repair softwarethat fixes corruptions in JPEG/JPG files making them accessible. The software repairs completely unreadable JPEG files that are unable to open by any program. It fixes invalid JPEG file structure, corrupt header, corrupt JPEG data, unknown or invalid JPEG marker, etc.

Steps to repair JPEG files:
- Download and run Stellar Repair for Photo on PC/ Mac.
- Click Add File to add corrupt JPEG files.
- Click Repair.
- Preview the repaired photos and click Save Repaired Files.
- Select a location to save the JPEG files and click OK.
Method 3: Go back to Photo Viewer of an older version
Are you facing issues in opening .JPEG files in Windows 10 after upgrade? Several Windows 10 users complain that their JPEG images do not open in built-in Photos App after upgrading to higher version. So how to open JPG files in Windows 10?
You can always choose to go back to the older version of Photo Viewer and use it to open JPEG/JPG photos.
If you have upgraded from Windows 7, 8, or 8.1, follow the below steps to get old Windows Photo Viewer in Windows 10:
- Open Settings> System > Default apps.
- Scroll down and select WindowsPhoto Viewer.
- Exit Settings
Method 4: Rename your JPEG file
One of the simplest hack to access JPEG pictures that are not opening is to rename them without changing the file extension (.jpeg). Simply right click on the file and select rename.
Method 5: Open JPEG photo in Paint
Right click on the JPEG image file and select Open with Paint. If the JPEG photos opens in MS Paint, it means the file is not yet damaged. If it does not open and gives you an error message, then your JPEG photos have turned corrupt. A JPEG/JPG photo repair software is the assured solution to recover them in such a situation.
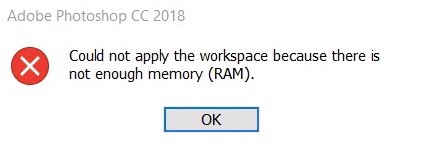
Method 6: Open JPEG photos in Image Editors
If your JPEG photos not opening in Photos App, try to view them in Image Editor programs like Photoshop, Picasa or Inkscape, etc. Open the JPEG photos with Image Editors and rename the JPEG file without changing the extension. This should fix error ‘unable to open JPEG file.’
Method 7: Perform Clean Boot in your PC
Clean Boot helps in detecting and fixing, if a third-party application running in the background on your system is causing the JPEG issue. It could be your anti-virus solution, system utility applications, or any other software. Clean Boot eliminates software conflict that occur due to installed applications on your system.
Steps to perform Clean Boot:
- Log on to the computer as an administrator.
- Type msconfig in start search. Press Enter. The System Configuration Utility window opens.
- Click on General > Selective Startup. Uncheck Load Startup Items box, check Load System Services and Use Original boot configuration box.
- Next click on Services Select Hide All Microsoft Services check box at the bottom. Click Disable all.
- Click Apply/OK and restart the computer.
Why Isn't Photoshop Opening
Now try to open your JPEG photos to see if the error is fixed. To configure your computer in the normal startup mode, simply undo the changes made above.
Method 8: Use sfc/scan now in Command Prompt
If you are unable to open your JPEG/JPG photos due to any corruption or damage in files, it can be repaired with sfc/scan now (system file checker) in Command Prompt on Windows PC. This method fixes minor corruptions in JPEG/JPG photos.
Steps repair photos with Command Prompt:
- Type CMD in Windows Start box
- Right click on Command Prompt and select Run as Administrator.
- Open the command prompt, type sfc/scan now and Enter.
- Once the repair and scanning process finishes, restart your computer.
- Now you should be able to open and view your JPEG photos.
Method 9: Perform CHKSDSK command
Sometimes corruption in your computer disk do not let you open JPEG/JPG photos. Performing CHKDSK command on Windows can help in such a situation. CHKDSK command scans the file system on a disk volume, scans for bad sectors and fixes the logical errors.

Steps to run CHKDSK from the command prompt in Windows 10:

- In Windows Start Menu, select Search, and type CMD.
- Right-click on Command Prompt from the search results list.
- Click Run as administrator.
- Log in as administrator.
- When Command Prompt launches, type the command: chkdsk C: /f /r /x
- Once process finishes, restart the computer.
Photoshop Will Not Open Image
Conclusion
Being unable to open JPEG files is an annoying and extremely common issue. If you cannot open JPEG files, try the above ways to fix the issue. You can also choose to bypass several other taxing troubleshooting ways like Clean Boot, and directly pick Stellar Repair for Photo to fix unable to open JPEG or JPG file system error. The software easily and quickly resolves ‘JPEG photos not opening’ issue in any media.
Photoshop is a great tool for editing all your favorite pictures. Whether for personal or business use, you always want to look professional. Photoshop can help your company look its best. But what happens when you run in to image problems. These issues can have you wasting countless hours looking for a solution, not to mention your time is money. Below is one of the Photoshop issues we encountered.
Photoshop Image Problem:
Photoshop PSD files and images will not display correctly on the screen when opening. You are not able to see what you are editing. The canvas is not visible.
Photoshop Display Solution:
In order to fix this problem please follow the steps below.
1. Open up your PSD File or image with Photoshop. This can be done by either double clicking on the PSD File, or using open with on an image.
2: Once inside Photoshop click “Edit” and select “Preferences” from the drop down menu, then “General”.
3. Choose “Performance” from the left side window panel. Then select or deselect the checkbox labeled “Use Graphics Processor”. Whichever is the opposite. If the checkbox is selected then unselect it and if it is unselected then select it.
Photoshop Not Opening Mac
Photoshop 2018 Not Opening Mac
4. Click the “OK” button on the top right.
5. Close the Photoshop application. Reopen and the Photoshop display problem should be fixed.
6. Done.